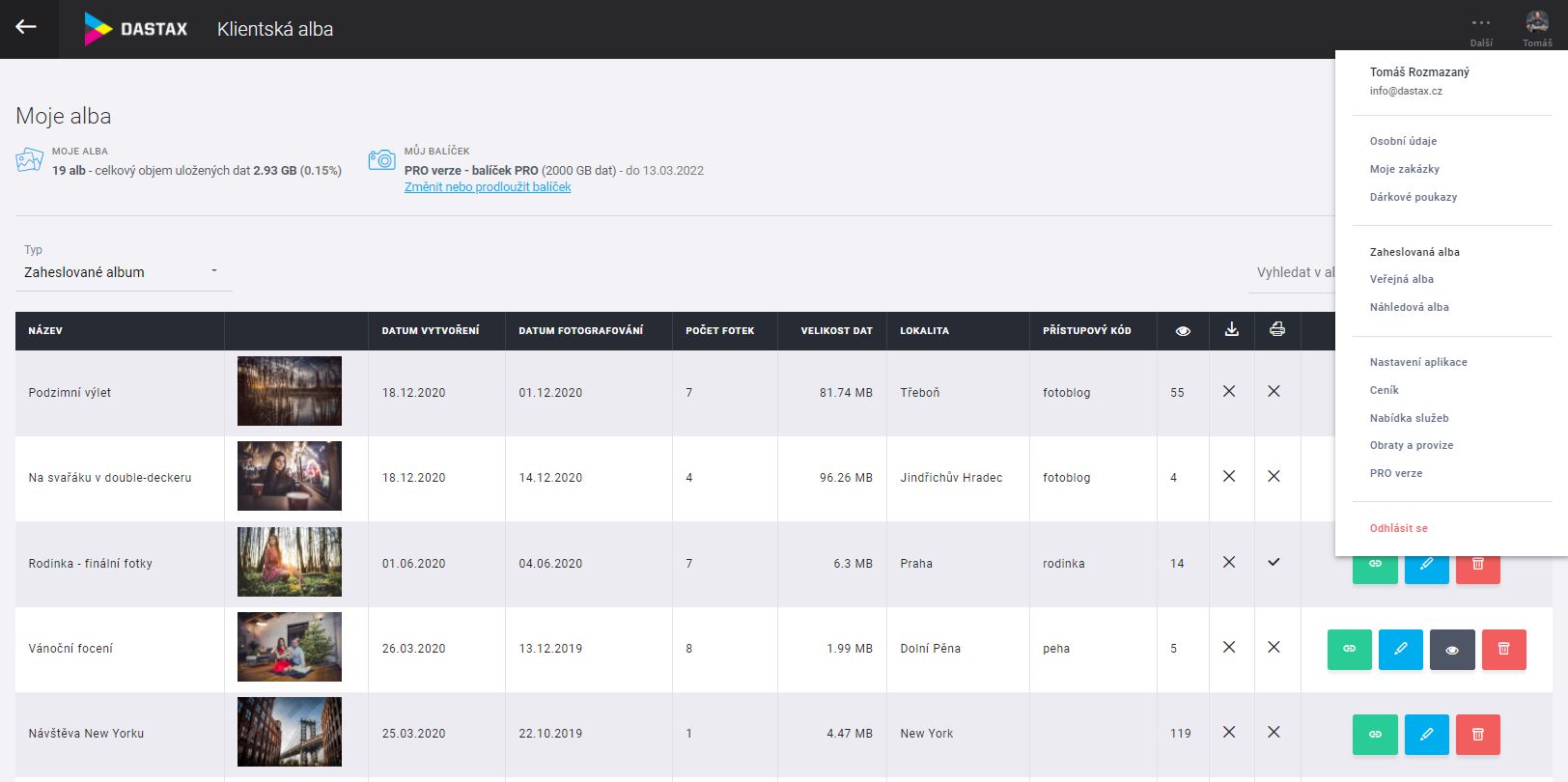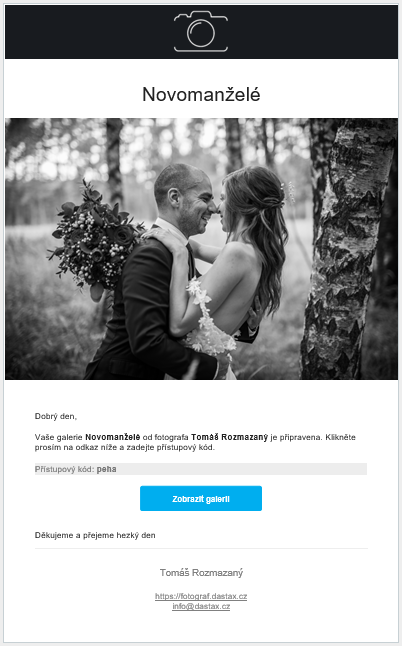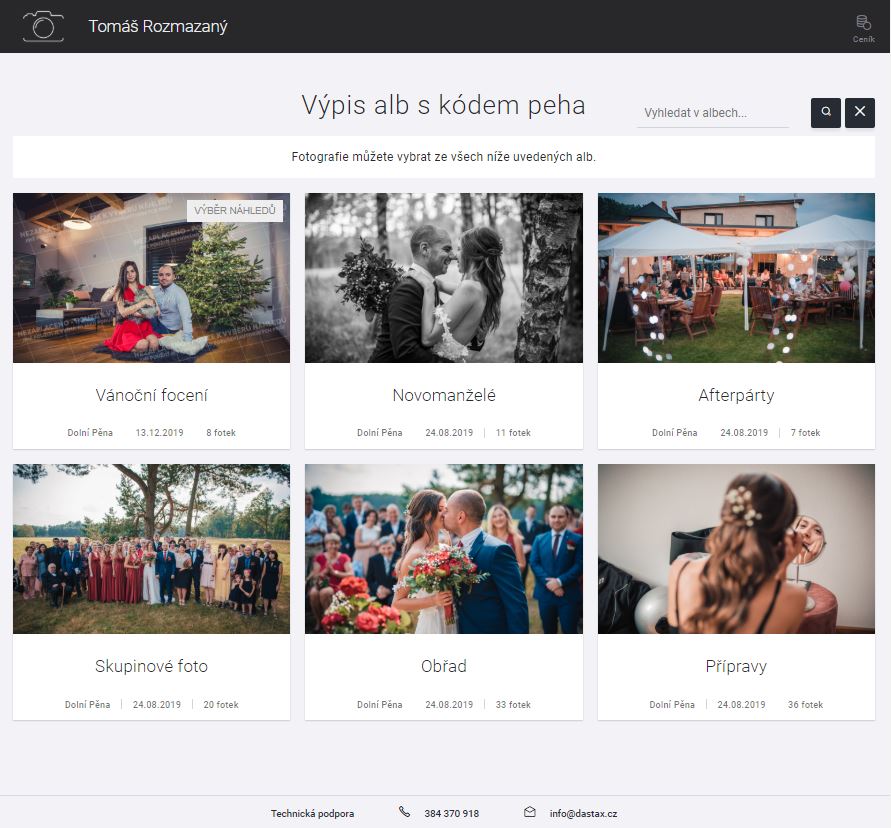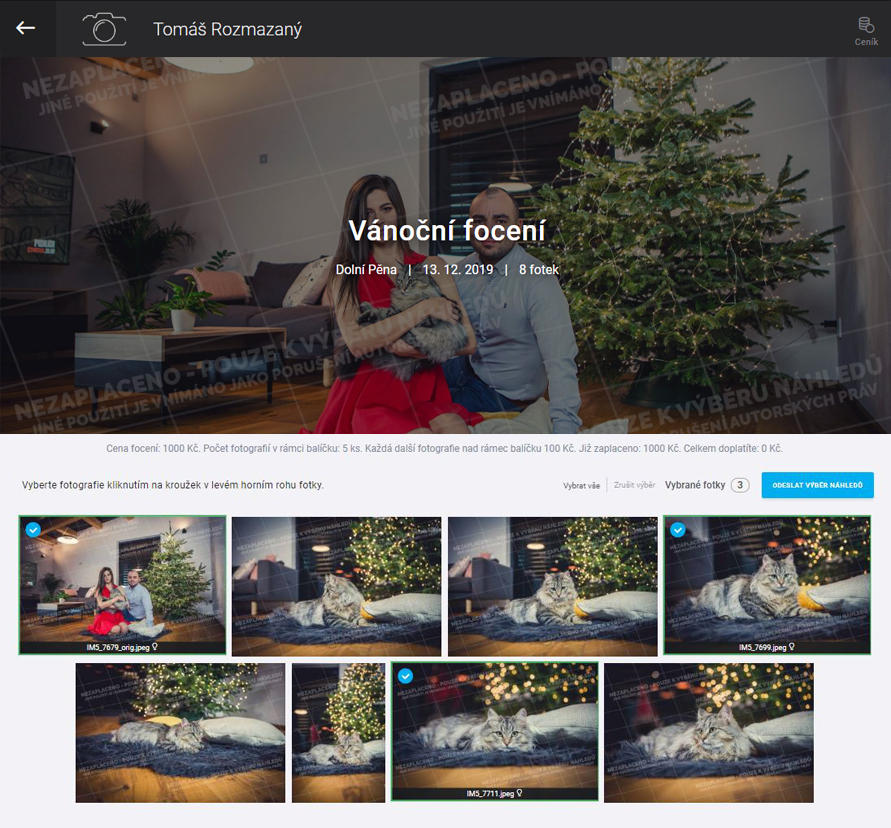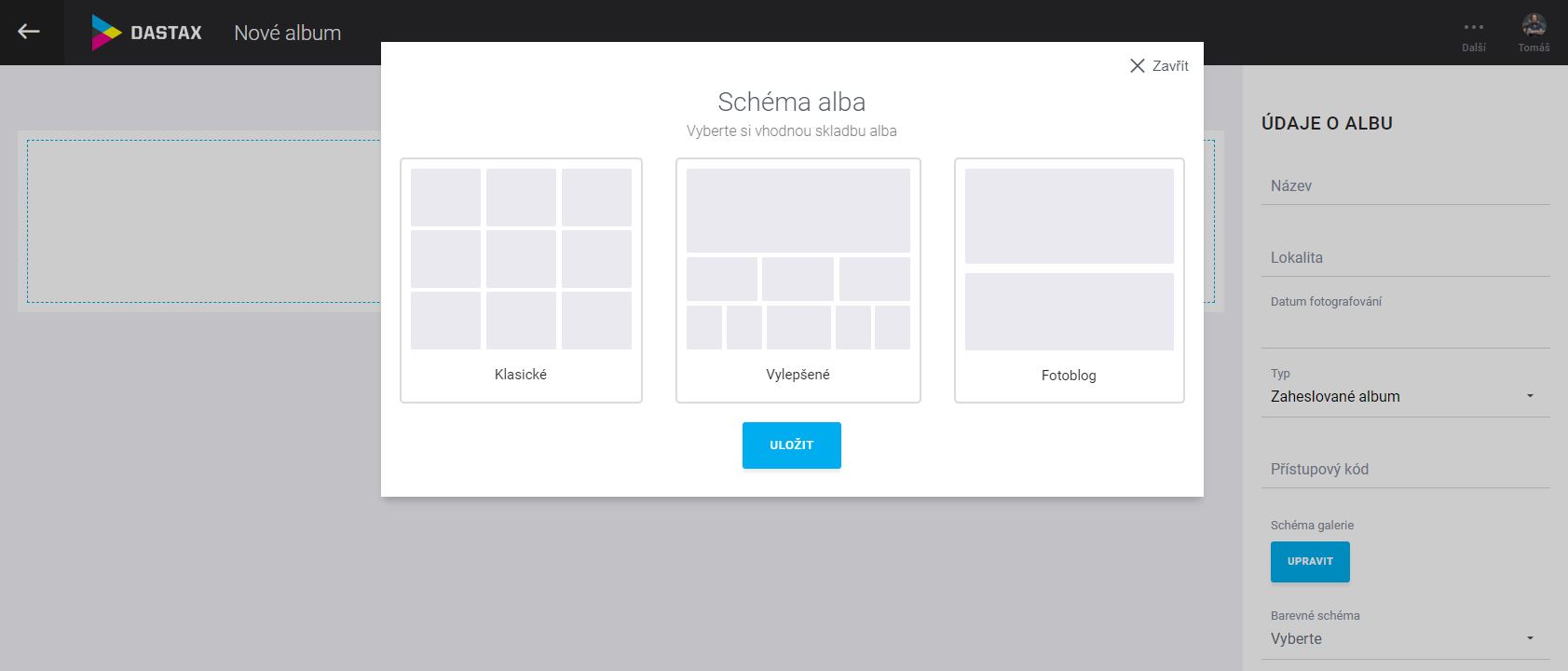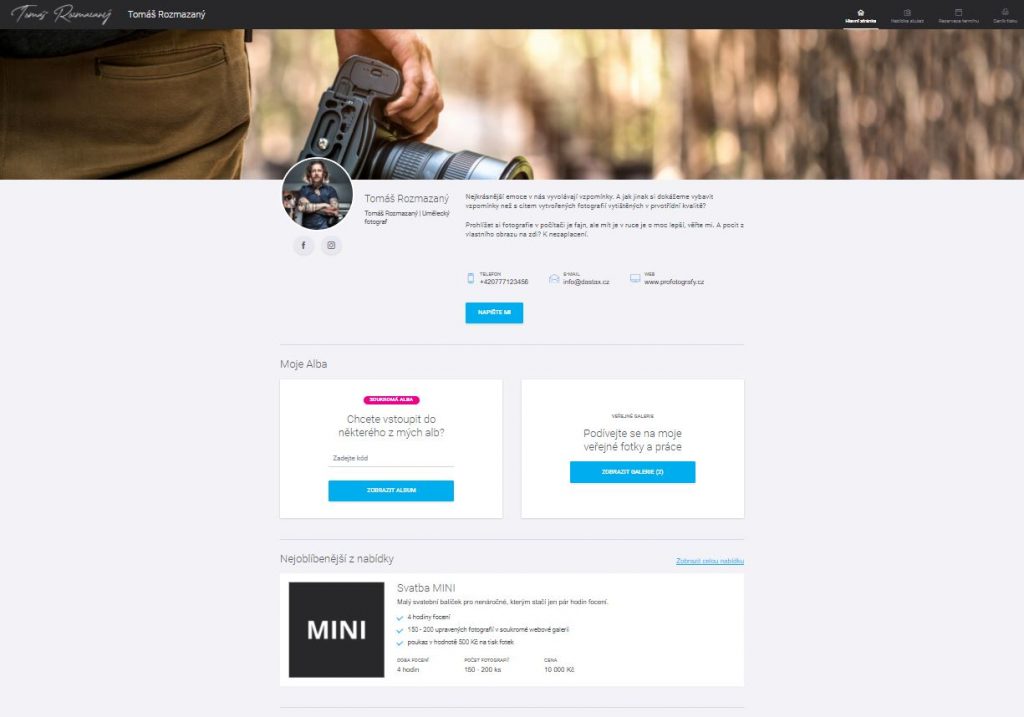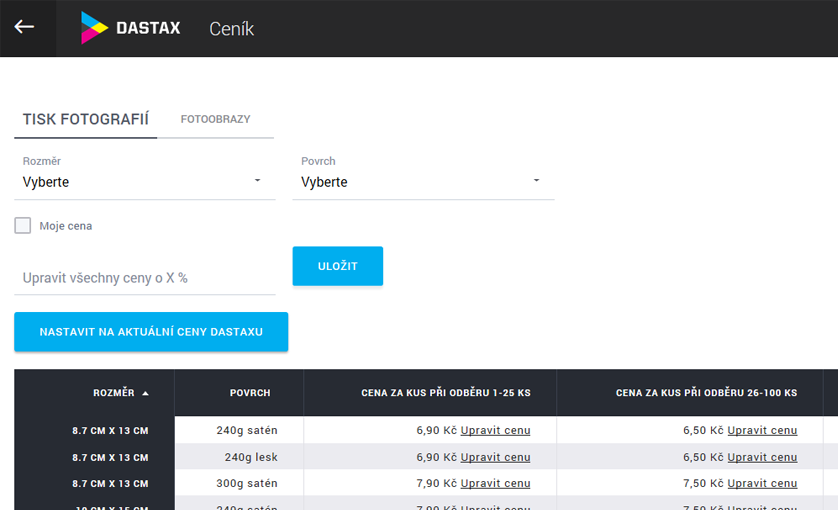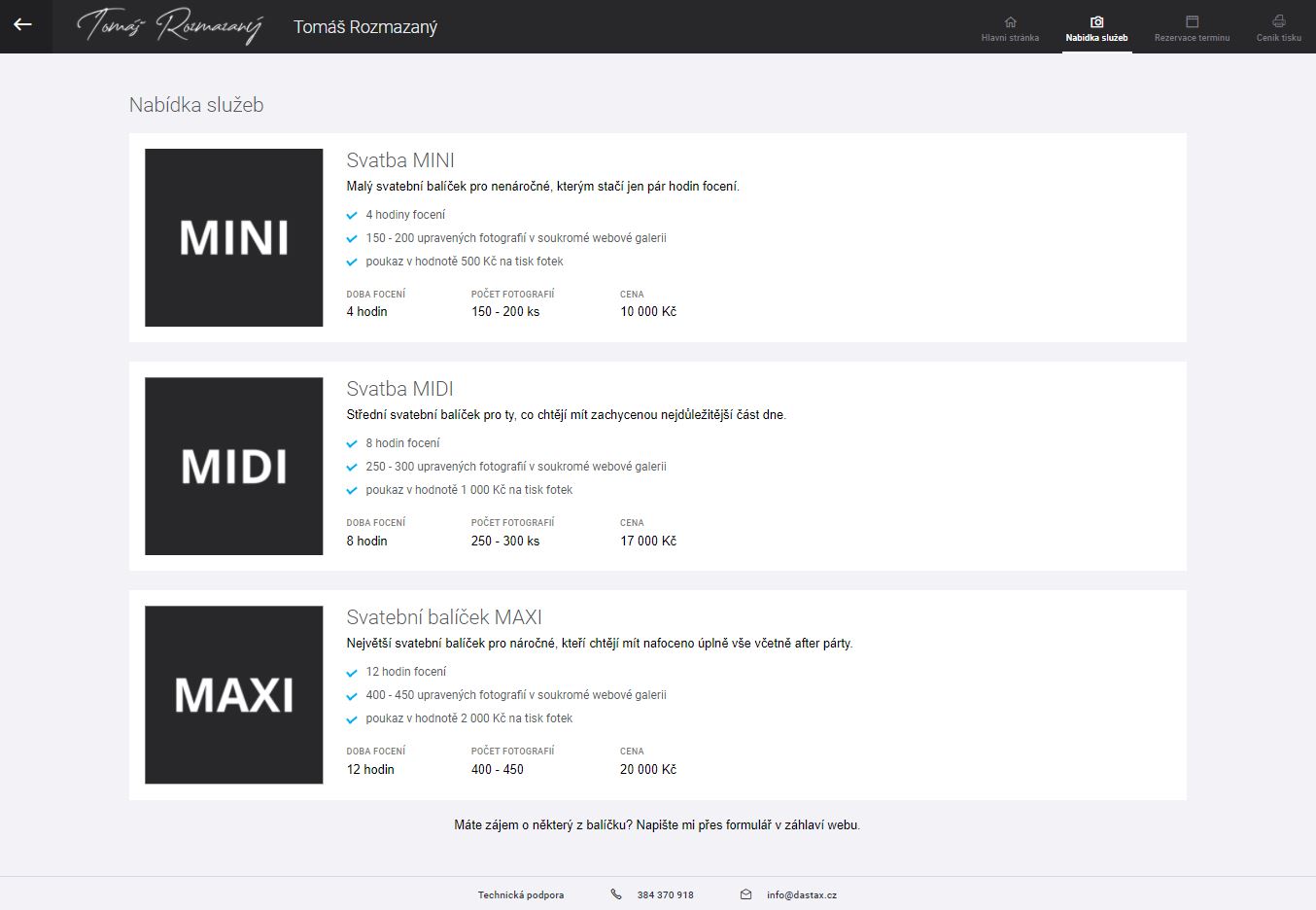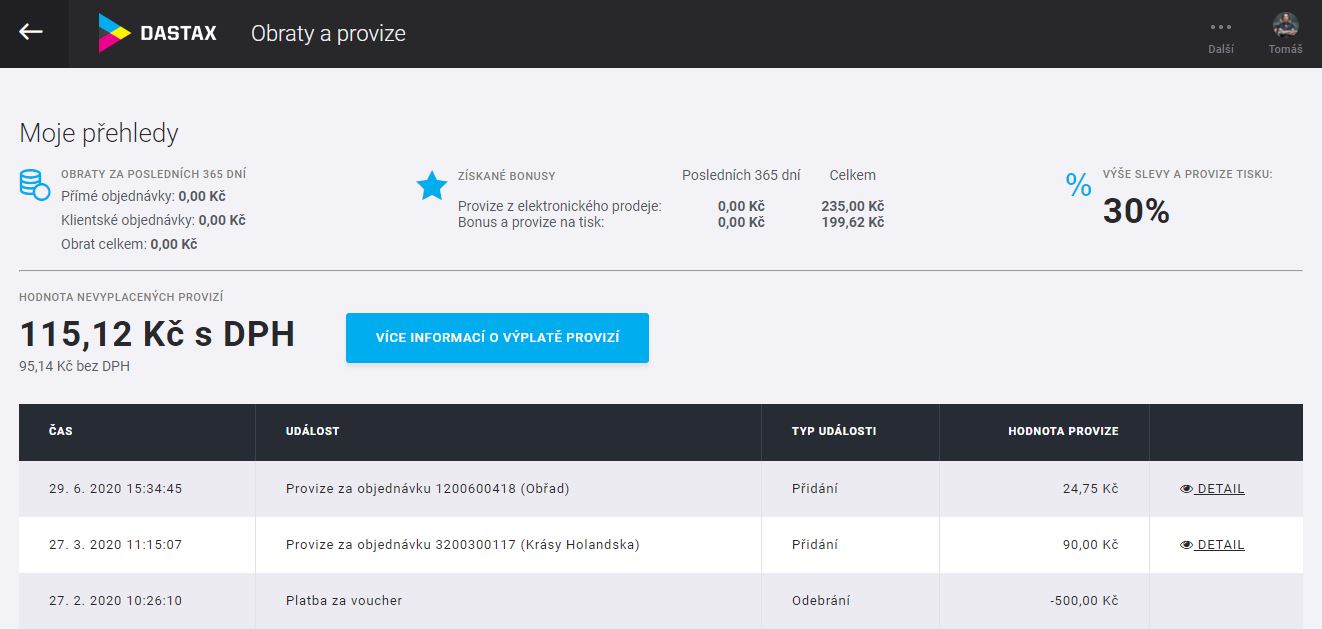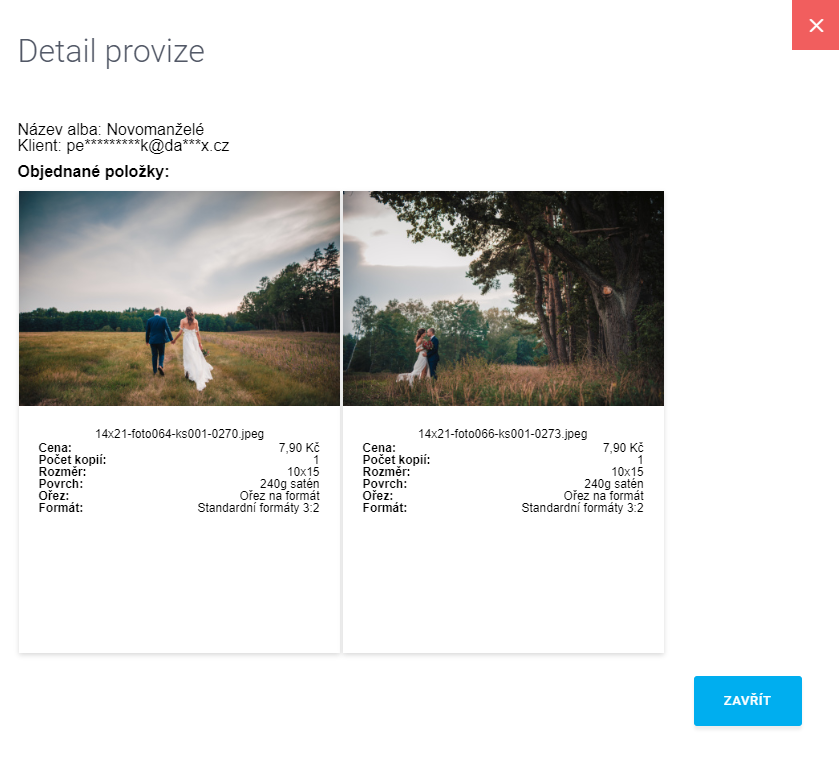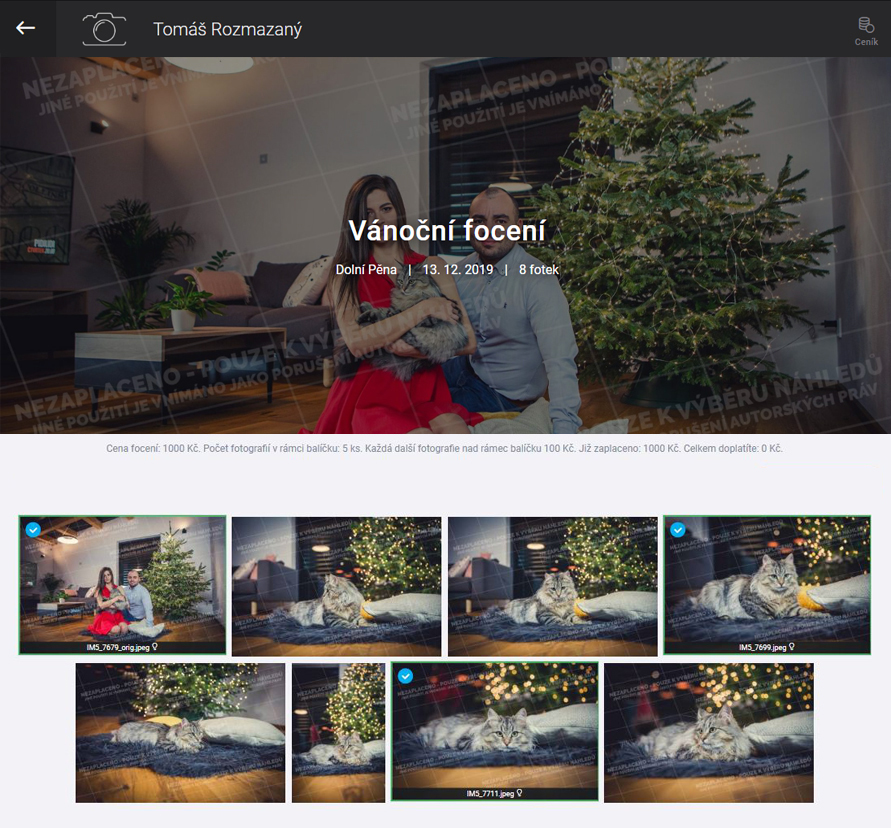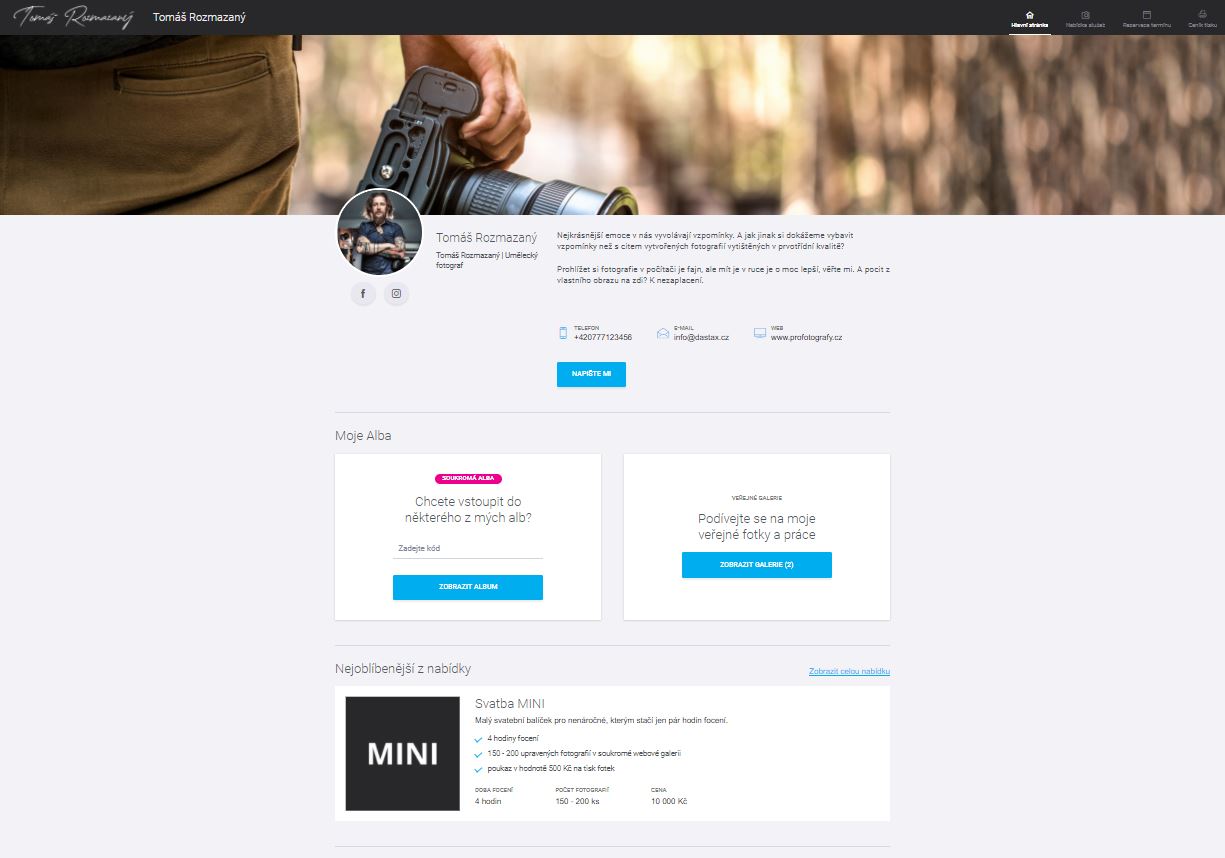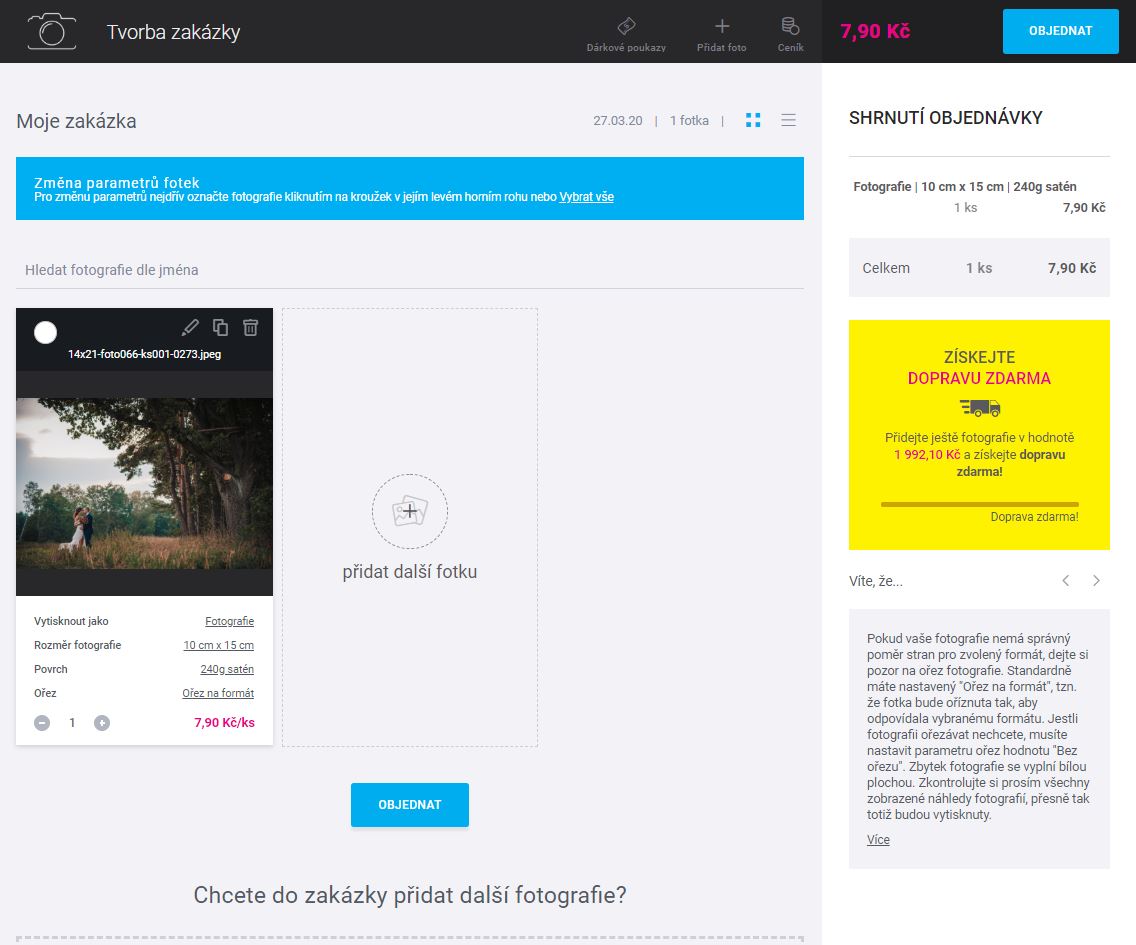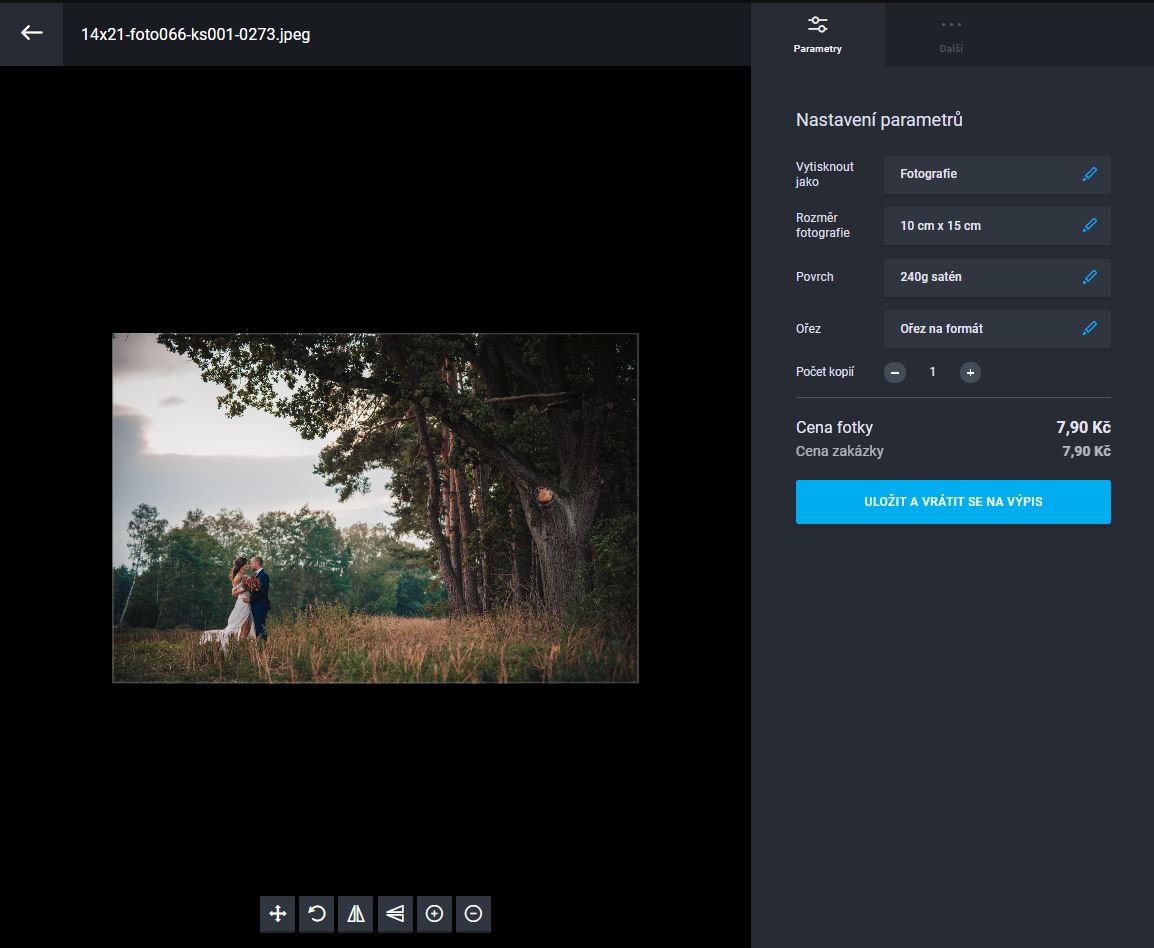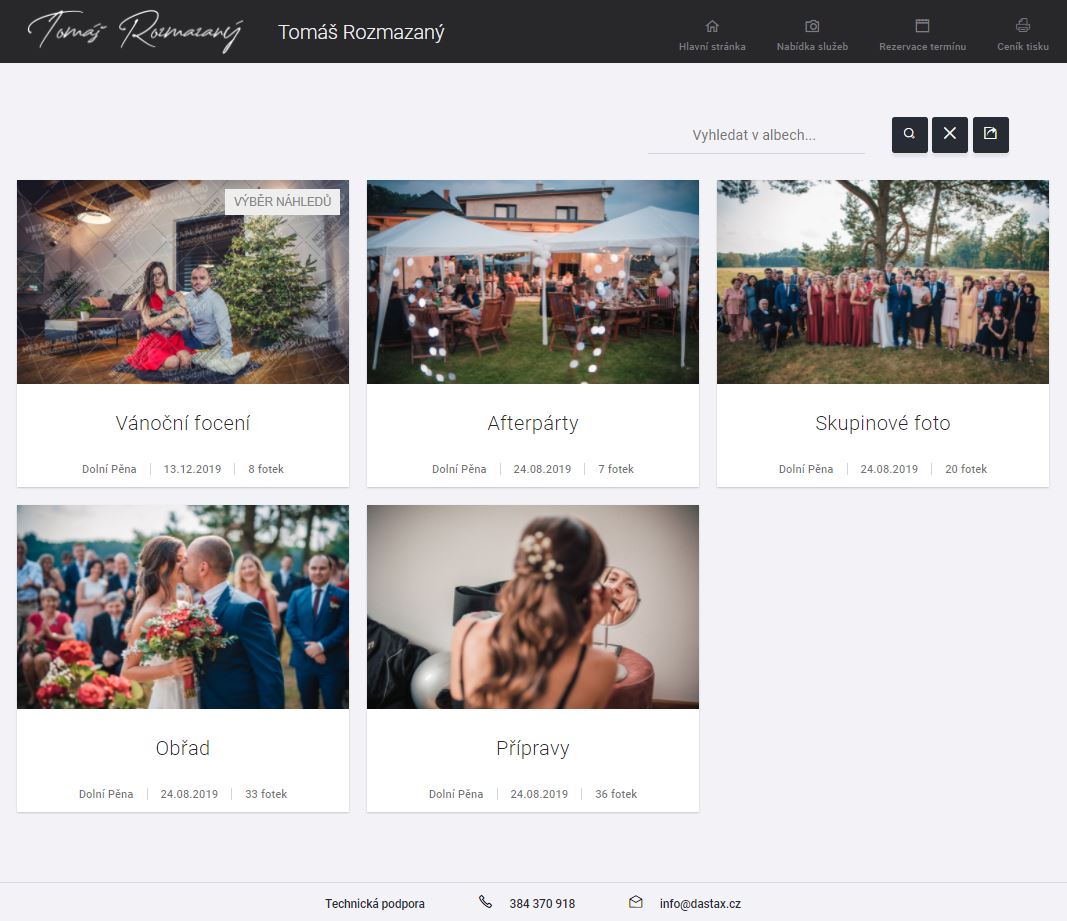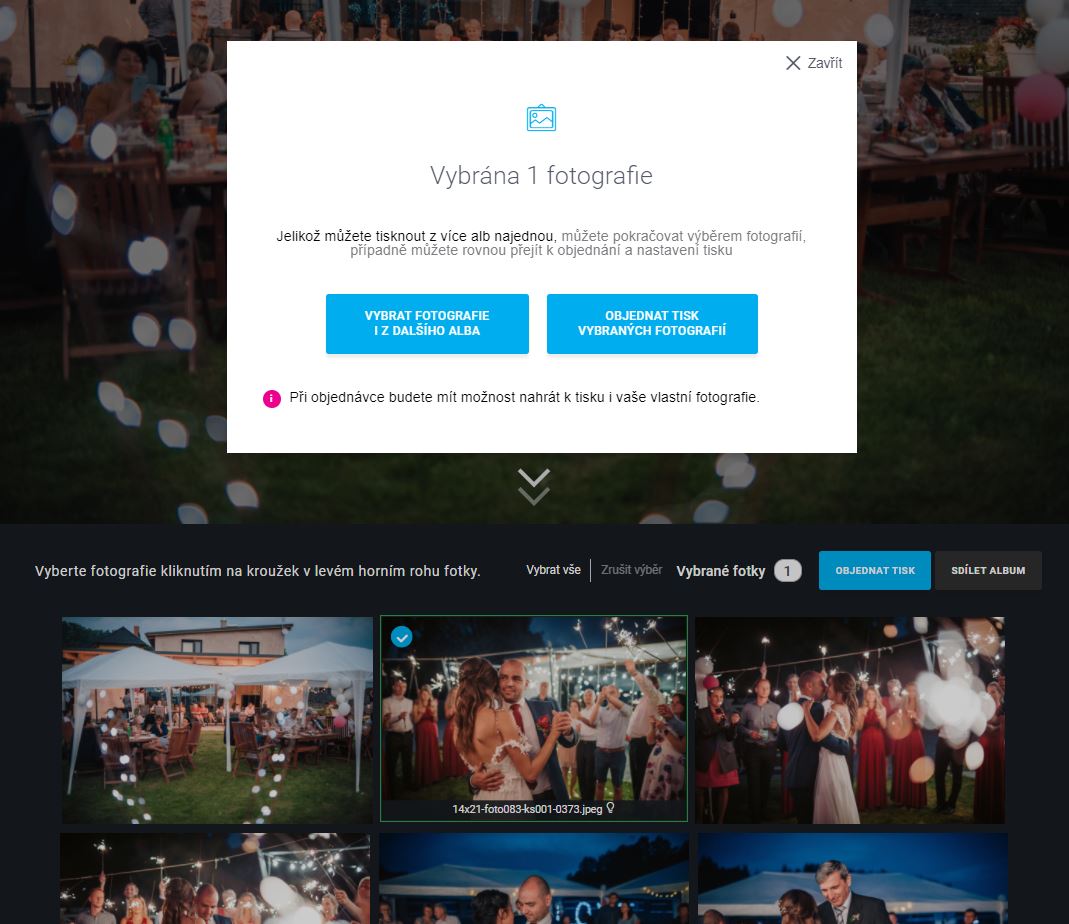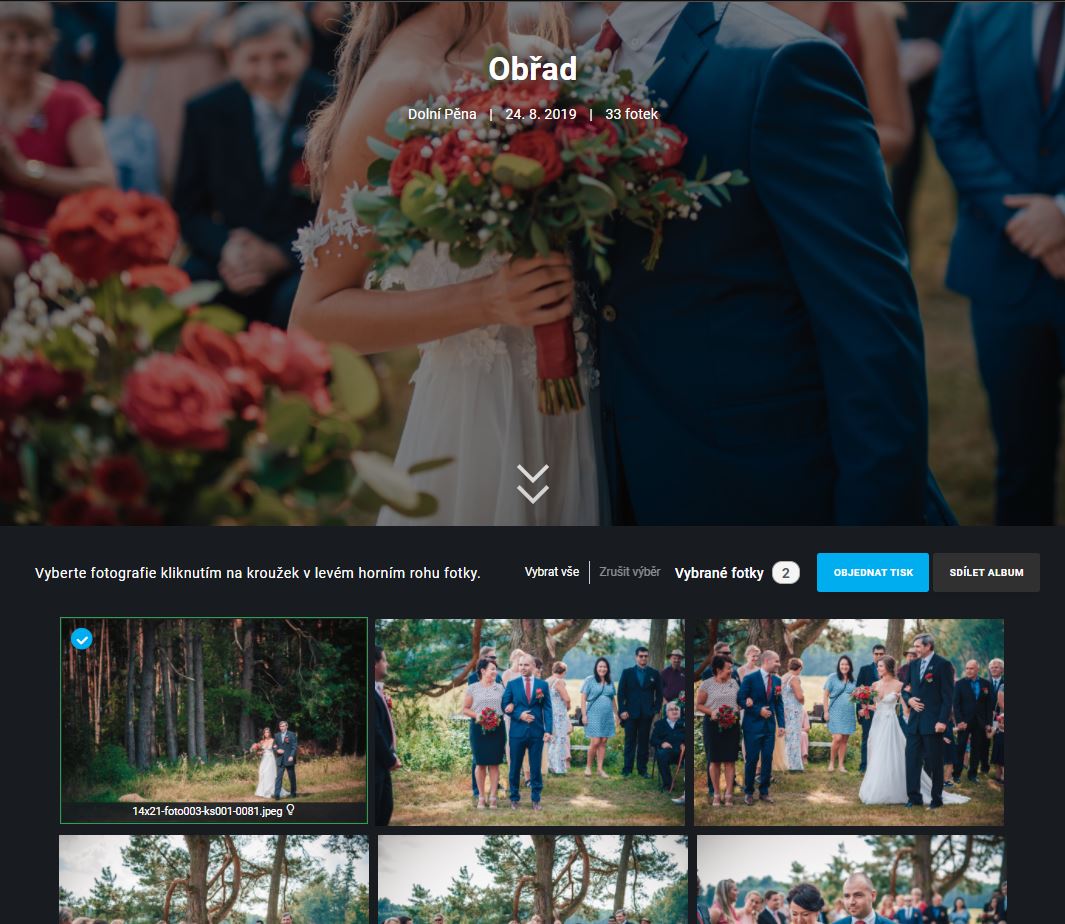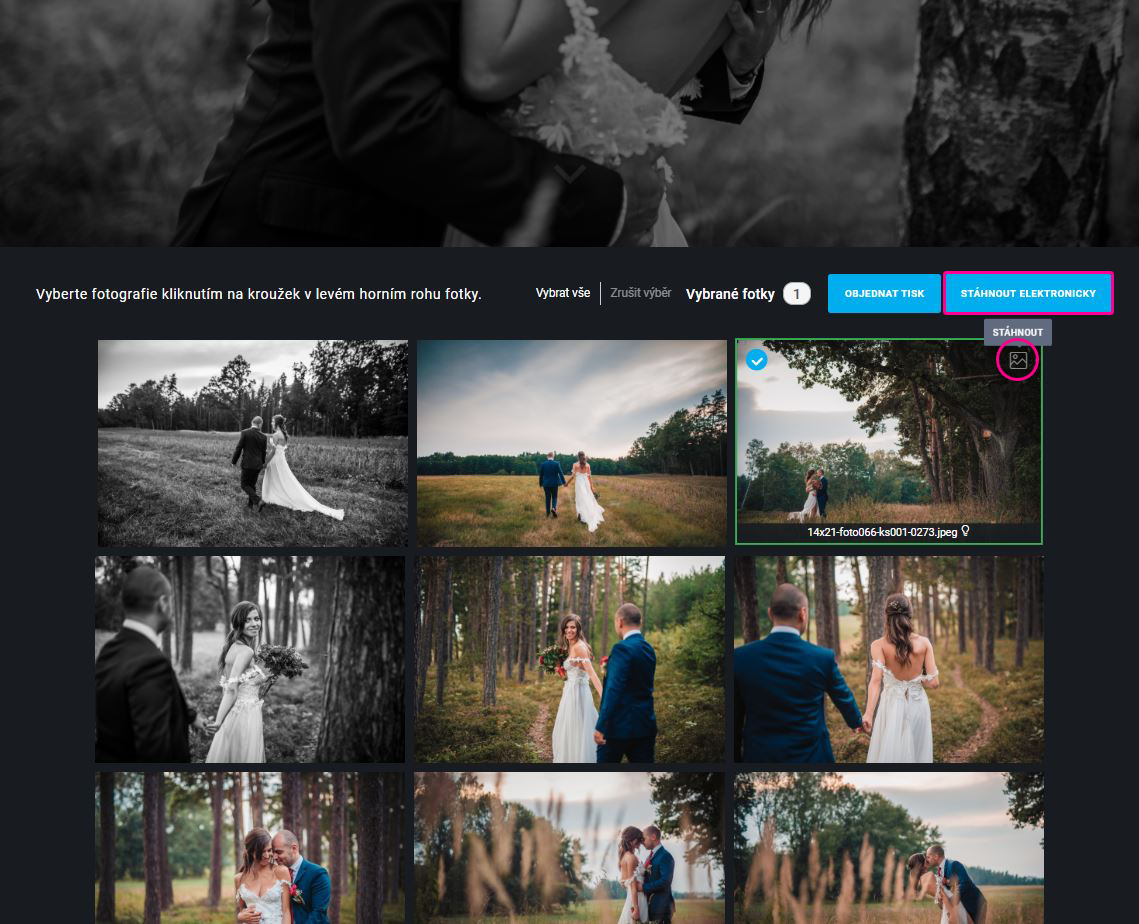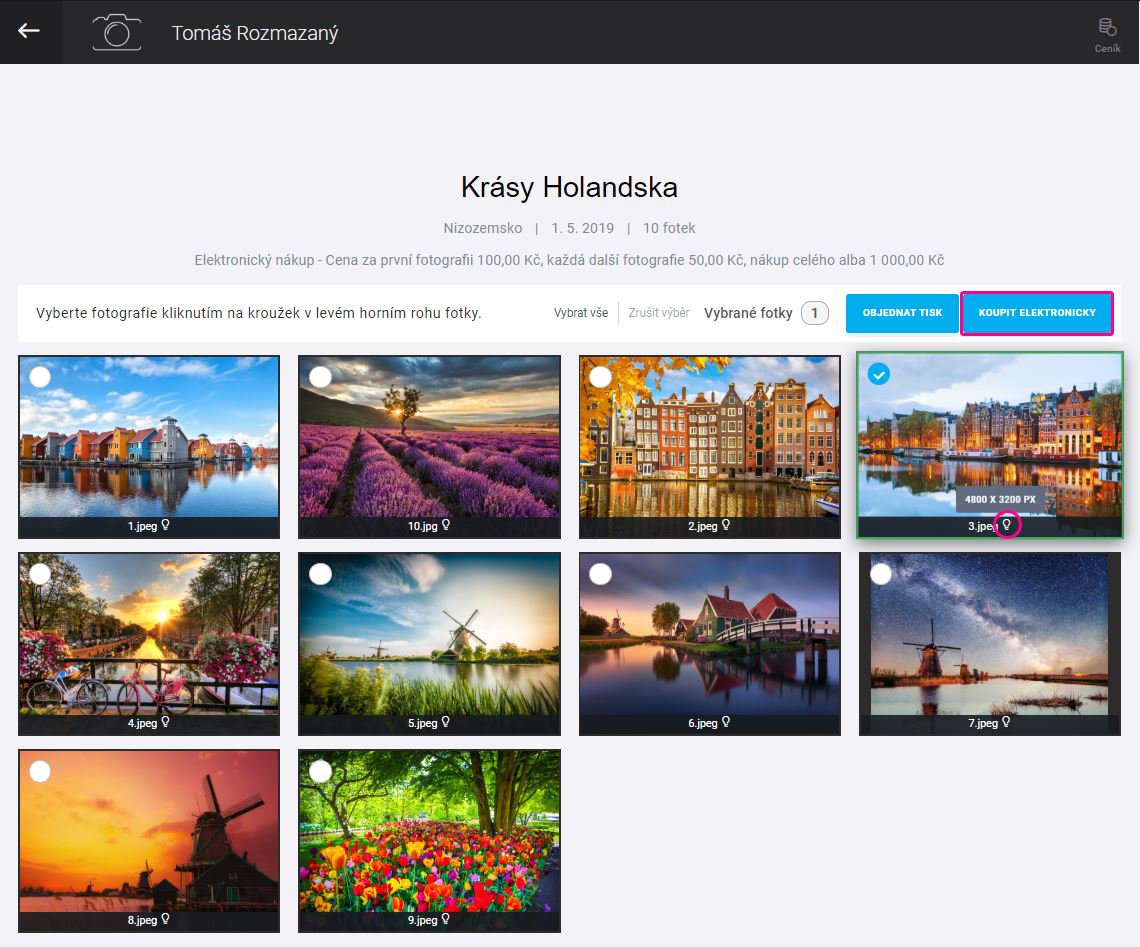Návody a tipy
Návody pro fotografy
Jak se registrovat?
1
VYPLŇTE FORMULÁŘ
2
Každou žádost o registraci do systému posuzujeme individuálně do druhého pracovního dne.
Po odsouhlasení registrace vás kontaktujeme e-mailem, že je vše hotové a připravené k použití.
VYDRŽTE
Každou žádost o registraci do systému posuzujeme individuálně do druhého pracovního dne.
Po odsouhlasení registrace vás kontaktujeme e-mailem, že je vše hotové a připravené k použití.
3
Jakmile od nás obdržíte e-mail o potvrzení registrace, můžete se přihlásit do své aplikace na adrese https://muj.dastax.cz/.
Návody a tipy na používání systému jsme pro vás sepsali v záložce Návody a tipy.
A JDEME NA TO
Jakmile od nás obdržíte e-mail o potvrzení registrace, můžete se přihlásit do své aplikace na adrese https://muj.dastax.cz/.
Návody a tipy na používání systému jsme pro vás sepsali v záložce Návody a tipy.
Osobní údaje a změna hesla
Osobní údaje si můžete nastavit v záložce "Osobní údaje". Vyplňte své jméno, příjmení a číslo účtu. Dále si nastavte své fakturační, dodací a firemní údaje.
Heslo můžete změnit překliknutím na "Změna hesla". Vyplňte stávající heslo, nové heslo a nové heslo znovu potvrďte.
Pokud jste své heslo zapomněli, můžete si ho obnovit při přihlašování do aplikace.
Heslo můžete změnit překliknutím na "Změna hesla". Vyplňte stávající heslo, nové heslo a nové heslo znovu potvrďte.
Pokud jste své heslo zapomněli, můžete si ho obnovit při přihlašování do aplikace.
Moje zakázky
V záložce "Moje zakázky" najdete své rozpracované objednávky tisku fotografií a fotoobrazů, které si můžete organizovat.
Níže vidíte přehled všech svých objednávek, jejich stav, úhradu a dokumenty ke stažení. U objednávek ve stavu "Nová" máte možnost stornování.
Níže vidíte přehled všech svých objednávek, jejich stav, úhradu a dokumenty ke stažení. U objednávek ve stavu "Nová" máte možnost stornování.
Používání dárkových poukazů
Motivujte své klienty slevovým poukazem do vašeho vlastního eshopu s fotkami. Proč? Tady je pár bodů a výpočtů:
- Představte si, že jste šikovný fotograf se slevou v Dastaxu v hodnotě 20 %.
- Fotíte rychlé vánoční focení za 800 Kč (30 minut focení, 10-20 předaných fotek).
- Klientům předáte galerii a spolu s tím odkaz na tisk fotografií v hodnotě 100 Kč. S 20% slevou vás to vlastně stojí jen 80 Kč. Jakmile totiž zákazník za 100 Kč objedná, získáte z toho už 20 Kč na provizi.
- Klient objedná pouze 2 menší obrazy 60×40 cm z vánočního focení pro babičky. Tato základní objednávka vyjde se základními cenami fotoplátna na 1 798 Kč vč. DPH . Obrazy a fotografie přeci vytisknout chtějí, proč by se jinak na Vánoce nechali fotit? Dejte jim důvod si vše objednat rovnou přes vás.
- Na provizi si připisujete 359 Kč vč. DPH za jednu takovou objednávku. Bez práce. Neobjednáváte vy, nepředáváte fotografie, nic nevyřizujete.
- A teď si představte, že těchto minifocení zvládne plno fotografů za Vánoce třeba 70 - 90...
Tvorba alb
Zaheslovaná alba
Zaheslovaná alba můžete vytvářet v záložce "Zaheslovaná alba. Vyplňte základní údaje o albu - název alba, lokalitu a datum fotografování. Dále vyberte typ "Zaheslované album". Nastavte přístupový kód, který klient zadá na vaší úvodní stránce pro vstup do alba. Dbejte na to, aby tento kód byl unikátní pro každého zákazníka a nedošlo tak k narušení soukromí!
TIP: Jednomu klientovi můžete k albům nastavovat stále stejné heslo. Po jeho zadání se mu pak zobrazí všechna alba s tímto přístupovým kódem.
Dále máte na výběr ze tří schémat galerií (klasické, vylepšené, fotoblog), která určují vzhled alba a řazení fotografií. Zvolte si také, jestli chcete použít černé nebo bílé pozadí.
Pokud chcete fotky chránit vodoznakem, zaškrtněte políčko "Použít vodoznak". Po uložení alba začne systém vkládat vodoznaky do fotografií. Základně se použije náš univerzální vodoznak, který jsme textově a graficky odladili, aby fungoval na různých pozadích a opravdu odlákal od krádeže fotografie. V nastavení aplikace si ale můžete nahrát váš vlastní. Po uložení alba systém začne na fotkách pracovat a upravovat náhledy pro vysoké zabezpečení. Vodoznak bude generovaný přímo do náhledů fotek. Neexistuje tedy způsob, jak by se někdo mohl k fotce bez vodoznaku dostat. To může trvat několik desítek sekund.
TIP: Ochrana vodoznakem bude použita pouze na zobrazení v galerii. Pro maximální zabezpečení se fotky s vodoznakem přenáší i do košíku. Originál fotografií pro stahování, nákup či tisk ale zůstává nedotčen.
Pokud chcete, aby si klient mohl fotky z alba stáhnout elektronicky, zaškrtněte políčko "Povolit stáhnutí zdrojových fotografií". Klient si pak po vstupu do alba může stáhnout celé album v zip souboru nebo si stáhnout každou fotku jednotlivě.
V případě, že chcete fotky z alba prodávat elektronicky, zaškrtněte políčko "Povolit elektronický prodej". Vyplňte cenu za první fotku, cenu za každou další fotku a cenu za koupi celého alba. Ceny, které si nastavíte, se zobrazí klientovi k zaplacení a již obsahují 21% DPH. Klient má pak možnost vybrat si v albu fotky k elektronické koupi. Odkaz ke stažení zip souboru se zakoupenými fotkami mu po zaplacení přijde na zadanou e-mailovou adresu a vám se za prodej připíše provize.
U elektronického prodeje získáváte částku za celou objednávku dle cen, které si sami nastavíte. Tato částka je snížena o provozní provizi, která připadá Dastaxu. V PRO verzi je výše této provize stanovena na 5 Kč jednorázově za uskutečněný nákup (nezávisle na počtu koupených fotografií) + 5 % z celkové hodnoty objednávky. Z této částky Dastax hradí náklady na poplatky spojené se zprostředkováním prodeje přes platební bránu a fakturaci. Pokud používáte verzi zdarma, poplatek za elektronický prodej činí jednorázově 5 Kč + 20 % z celkové hodnoty objednávky.
Dále máte také možnost "Zakázat tisk" z alba. Klient si z alba nebude moci objednat tisk fotografií či fotoobrazů, což se může hodit právě u elektronického prodeje, nebo pokud jste s tiskem spokojeni jinde a systém chcete používat jen na předávání fotografií klientům.
POZOR: Vytvořit zip soubor nějakou dobu trvá. Některá mobilní zařízení navíc zip soubor neumí rozbalit. Doporučte tedy klientům, aby si v mobilu stahovali fotku po jedné a ne celé album najednou.
V případě, že chcete fotky z alba prodávat elektronicky, zaškrtněte políčko "Povolit elektronický prodej". Vyplňte cenu za první fotku, cenu za každou další fotku a cenu za koupi celého alba. Ceny, které si nastavíte, se zobrazí klientovi k zaplacení a již obsahují 21% DPH. Klient má pak možnost vybrat si v albu fotky k elektronické koupi. Odkaz ke stažení zip souboru se zakoupenými fotkami mu po zaplacení přijde na zadanou e-mailovou adresu a vám se za prodej připíše provize.
U elektronického prodeje získáváte částku za celou objednávku dle cen, které si sami nastavíte. Tato částka je snížena o provozní provizi, která připadá Dastaxu. V PRO verzi je výše této provize stanovena na 5 Kč jednorázově za uskutečněný nákup (nezávisle na počtu koupených fotografií) + 5 % z celkové hodnoty objednávky. Z této částky Dastax hradí náklady na poplatky spojené se zprostředkováním prodeje přes platební bránu a fakturaci. Pokud používáte verzi zdarma, poplatek za elektronický prodej činí jednorázově 5 Kč + 20 % z celkové hodnoty objednávky.
Dále máte také možnost "Zakázat tisk" z alba. Klient si z alba nebude moci objednat tisk fotografií či fotoobrazů, což se může hodit právě u elektronického prodeje, nebo pokud jste s tiskem spokojeni jinde a systém chcete používat jen na předávání fotografií klientům.
NYNÍ ULOŽTE NASTAVENÍ ALBA A PUSŤTE SE DO NAHRÁVÁNÍ FOTOGRAFIÍ.
Vyberte fotografie ze svého počítače a nahrajte je do alba. Prosíme o strpení, může se nahrávat opravdu velký objem dat a nějakou chvíli to trvá. Počkejte, než se zobrazí náhledy všech fotografií.
Žlutou hvězdičkou u fotografie vpravo nahoře označte úvodní fotografii alba. Pokud chcete místo úvodní fotografie nahrát video, klikněte dole na šedé tlačítko "Přidat titulní videosekvenci".
Jakmile bude vše nahráno, nezapomeňte vše uložit a vraťte se zpět na výpis alb.
Album nyní můžete předat zákazníkovi. Pošlete mu odkaz na vaši úvodní stránku vasejmeno.dastax.cz společně s přístupovým kódem.
Doporučujeme spolu s odkazem a přístupovým kódem zaslat i krátké instrukce k použití alba a možnosti objednání tisku fotek z alba i z disku počítače.
Vyberte fotografie ze svého počítače a nahrajte je do alba. Prosíme o strpení, může se nahrávat opravdu velký objem dat a nějakou chvíli to trvá. Počkejte, než se zobrazí náhledy všech fotografií.
Žlutou hvězdičkou u fotografie vpravo nahoře označte úvodní fotografii alba. Pokud chcete místo úvodní fotografie nahrát video, klikněte dole na šedé tlačítko "Přidat titulní videosekvenci".
Jakmile bude vše nahráno, nezapomeňte vše uložit a vraťte se zpět na výpis alb.
Album nyní můžete předat zákazníkovi. Pošlete mu odkaz na vaši úvodní stránku vasejmeno.dastax.cz společně s přístupovým kódem.
Doporučujeme spolu s odkazem a přístupovým kódem zaslat i krátké instrukce k použití alba a možnosti objednání tisku fotek z alba i z disku počítače.
Ve výpisu alb vidíte všechna svá vytvořená alba, objem uložených dat a informaci o aktuálně využívaném balíčku. U každého alba vidíte počet jeho zobrazení a zda fotografie z alba už byly staženy nebo vytisknuty.
Máte také k dispozici šedé tlačítko s ikonkou dopisu, které slouží k odeslání odkazu na album společně s přístupovým heslem klientovi na e-mail.
Veřejná alba
Veřejná alba najdete v záložce "Veřejná alba". Při jejich tvorbě vyplňte základní údaje o albu - název alba, lokalitu a datum fotografování.
Dále vyberte typ "Veřejné album", nemusíte tak nastavovat přístupový kód. Klient se do alba dostane přes vaši úvodní stránku bez nutnosti zadání hesla. Klientovi se po kliknutí na tlačítko "Zobrazit galerie" zobrazí všechna alba, která mají nastavený typ "Veřejné album".
Vyberte schéma galerie a barevné téma.
Pokud chcete fotky chránit vodoznakem, zaškrtněte políčko "Použít vodoznak". Po uložení alba začne systém vkládat vodoznak do fotografií. Základně se použije náš univerzální vodoznak, který jsme textově a graficky odladili, aby fungoval na různých pozadích a opravdu odlákal od krádeže fotografie. V nastavení aplikace si ale můžete nahrát váš vlastní. Po uložení alba systém začne na fotkách pracovat a upravovat náhledy pro vysoké zabezpečení fotografií. Vodoznak bude generovaný přímo do jejich náhledů. Neexistuje tedy způsob, jak by se někdo mohl k fotce bez vodoznaku dostat. To může trvat několik desítek sekund.
TIP: Ochrana vodoznakem bude použita pouze na zobrazení v galerii. Pro maximální zabezpečení se fotky s vodoznakem přenáší i do košíku. Originál fotografií pro stahování, nákup či tisk ale zůstává nedotčen.
Pokud chcete, aby si klient mohl fotky z alba stáhnout elektronicky, zaškrtněte políčko "Povolit stáhnutí zdrojových fotografií". Klient si pak po vstupu do alba může stáhnout celé album v zip souboru nebo si stáhnout každou fotku jednotlivě.
POZOR: Vytvořit zip soubor nějakou dobu trvá. Dále také většina mobilních zařízení zip soubor neumí rozbalit. Doporučte tedy klientům, aby si v mobilu stahovali fotku po jedné a ne celé album najednou.
V případě, že chcete fotky z alba prodávat elektronicky, zaškrtněte políčko "Povolit elektronický prodej". Vyplňte cenu za první fotku, cenu za každou další fotku a cenu za koupi celého alba. Ceny, které si nastavíte, se zobrazí klientovi k zaplacení a již obsahují 21% DPH. Klient má pak možnost vybrat si v albu fotky k elektronické koupi. Odkaz ke stažení zip souboru se zakoupenými fotkami mu po zaplacení objednávky přijde na zadanou e-mailovou adresu a vám se za prodej připíše provize. O připsání provize vám přijde e-mailová notifikace.
U elektronického prodeje získáváte částku za celou objednávku dle cen, které si sami nastavíte. Tato částka je snížena o provozní provizi, která připadá Dastaxu. V PRO verzi je výše této provize je stanovena na 5 Kč jednorázově za uskutečněný nákup (nezávisle na počtu koupených fotografií) + 5 % z celkové hodnoty objednávky. Z této částky Dastax hradí náklady na poplatky spojené se zprostředkováním prodeje přes platební bránu a fakturaci. Pokud používáte verzi zdarma, poplatek za elektronický prodej činí jednorázově 5 Kč + 20 % z celkové hodnoty objednávky.
Dále máte také možnost "Zakázat tisk" z alba. Klient si z alba nebude moci objednat tisk fotografií či fotoobrazů, což se může hodit právě u elektronického prodeje nebo pokud jste s tiskem spokojeni jinde a systém chcete používat jen na předávání fotografií klientům.
NYNÍ ULOŽTE NASTAVENÍ ALBA A PUSŤTE SE DO NAHRÁVÁNÍ FOTOGRAFIÍ.
Vyberte fotografie ze svého počítače a nahrajte je do alba. Prosíme o strpení, může se nahrávat opravdu velký objem dat a nějakou chvíli to trvá. Počkejte, než se zobrazí náhledy všech fotografií. Žlutou hvězdičkou u fotografie vpravo nahoře označte úvodní fotografii alba. Pokud chcete místo úvodní fotografie nahrát video, klikněte dole na šedé tlačítko "Přidat titulní videosekvenci". Jakmile bude vše nahráno, nezapomeňte vše uložit a vraťte se zpět na výpis alb.
Album nyní můžete předat zákazníkům. Pošlete jim odkaz na vaši úvodní stránku vasejmeno.dastax.cz. Doporučujeme zaslat zároveň alespoň krátké instrukce k použití alba a možnosti objednání tisku fotek z alba i z disku počítače.
Ve výpisu alb vidíte všechna svá vytvořená alba, objem uložených dat a informaci o aktuálně využívaném balíčku. U každého alba také vidíte počet jeho zobrazení a zda fotografie z alba už byly staženy nebo vytisknuty. Máte také k dispozici šedé tlačítko s ikonkou dopisu, které slouží k odeslání odkazu na album klientům na e-mail.
U elektronického prodeje získáváte částku za celou objednávku dle cen, které si sami nastavíte. Tato částka je snížena o provozní provizi, která připadá Dastaxu. V PRO verzi je výše této provize je stanovena na 5 Kč jednorázově za uskutečněný nákup (nezávisle na počtu koupených fotografií) + 5 % z celkové hodnoty objednávky. Z této částky Dastax hradí náklady na poplatky spojené se zprostředkováním prodeje přes platební bránu a fakturaci. Pokud používáte verzi zdarma, poplatek za elektronický prodej činí jednorázově 5 Kč + 20 % z celkové hodnoty objednávky.
Dále máte také možnost "Zakázat tisk" z alba. Klient si z alba nebude moci objednat tisk fotografií či fotoobrazů, což se může hodit právě u elektronického prodeje nebo pokud jste s tiskem spokojeni jinde a systém chcete používat jen na předávání fotografií klientům.
NYNÍ ULOŽTE NASTAVENÍ ALBA A PUSŤTE SE DO NAHRÁVÁNÍ FOTOGRAFIÍ.
Vyberte fotografie ze svého počítače a nahrajte je do alba. Prosíme o strpení, může se nahrávat opravdu velký objem dat a nějakou chvíli to trvá. Počkejte, než se zobrazí náhledy všech fotografií. Žlutou hvězdičkou u fotografie vpravo nahoře označte úvodní fotografii alba. Pokud chcete místo úvodní fotografie nahrát video, klikněte dole na šedé tlačítko "Přidat titulní videosekvenci". Jakmile bude vše nahráno, nezapomeňte vše uložit a vraťte se zpět na výpis alb.
Album nyní můžete předat zákazníkům. Pošlete jim odkaz na vaši úvodní stránku vasejmeno.dastax.cz. Doporučujeme zaslat zároveň alespoň krátké instrukce k použití alba a možnosti objednání tisku fotek z alba i z disku počítače.
Ve výpisu alb vidíte všechna svá vytvořená alba, objem uložených dat a informaci o aktuálně využívaném balíčku. U každého alba také vidíte počet jeho zobrazení a zda fotografie z alba už byly staženy nebo vytisknuty. Máte také k dispozici šedé tlačítko s ikonkou dopisu, které slouží k odeslání odkazu na album klientům na e-mail.
Náhledová alba
Náhledová alba najdete v záložce "Náhledová alba". Náhledová alba slouží k předání neupravených fotografií klientům k výběru. Klient po vstupu do náhledového alba má pouze možnost provést výběr. Z alba nemůže objednat tisk, fotografie bezplatně stáhnout nebo je elektronicky zakoupit.
Vyplňte základní údaje o albu - název alba, lokalitu a datum fotografování. Dále vyberte typ "Náhledové album" a nastavte přístupový kód, který klient zadá na vaší úvodní stránce pro vstup do alba. Dbejte na to, aby tento kód byl unikátní pro každého zákazníka a nedošlo tak k narušení soukromí!
Dále máte na výběr ze tří schémat galerií (klasické, vylepšené, fotoblog), která určují vzhled alba a řazení fotografií. Zvolte si také, jestli chcete použít černé nebo bílé pozadí.
Pokud chcete fotky chránit vodoznakem, zaškrtněte políčko "Použít vodoznak". Po uložení alba začne systém vkládat vodoznaky do fotografií. Základně se použije náš univerzální vodoznak, který jsme textově a graficky odladili, aby fungoval na různých pozadích a opravdu odlákal od krádeže fotografie. V nastavení aplikace si ale můžete nahrát váš vlastní. Po uložení alba systém začne na fotkách pracovat a upravovat náhledy pro vysoké zabezpečení. Vodoznak bude generovaný přímo do náhledů fotek. Neexistuje tedy způsob, jak by se někdo mohl k fotce bez vodoznaku dostat. To může trvat několik desítek sekund.
Jestli chcete, aby zákazníci mohli psát k fotkám v albu poznámky, zaškrtněte možnost "Povolit poznámky". Při odesílání výběru bude mít možnost napsat poznámku k celému albu i k jednotlivým fotografiím.
Pokud používáte cenovou politiku, vyplňte cenu focení a kolik již bylo zaplaceno. Nastavte počet fotek v rámci balíčku a cenu za každou další vybranou fotografii.
Dále máte na výběr ze tří schémat galerií (klasické, vylepšené, fotoblog), která určují vzhled alba a řazení fotografií. Zvolte si také, jestli chcete použít černé nebo bílé pozadí.
Pokud chcete fotky chránit vodoznakem, zaškrtněte políčko "Použít vodoznak". Po uložení alba začne systém vkládat vodoznaky do fotografií. Základně se použije náš univerzální vodoznak, který jsme textově a graficky odladili, aby fungoval na různých pozadích a opravdu odlákal od krádeže fotografie. V nastavení aplikace si ale můžete nahrát váš vlastní. Po uložení alba systém začne na fotkách pracovat a upravovat náhledy pro vysoké zabezpečení. Vodoznak bude generovaný přímo do náhledů fotek. Neexistuje tedy způsob, jak by se někdo mohl k fotce bez vodoznaku dostat. To může trvat několik desítek sekund.
TIP: Ochrana vodoznakem bude použita pouze na zobrazení v galerii. Pro maximální zabezpečení se i fotky s vodoznakem přenáší do košíku. Originál fotografií pro stahování, nákup či tisk ale zůstává nedotčen.
Jestli chcete, aby zákazníci mohli psát k fotkám v albu poznámky, zaškrtněte možnost "Povolit poznámky". Při odesílání výběru bude mít možnost napsat poznámku k celému albu i k jednotlivým fotografiím.
Pokud používáte cenovou politiku, vyplňte cenu focení a kolik již bylo zaplaceno. Nastavte počet fotek v rámci balíčku a cenu za každou další vybranou fotografii.
NYNÍ ULOŽTE NASTAVENÍ ALBA A PUSŤTE SE DO NAHRÁVÁNÍ FOTOGRAFIÍ.
Vyberte fotografie ze svého počítače a nahrajte je do alba. Prosíme o strpení, může se nahrávat opravdu velký objem dat a nějakou chvíli to trvá. Počkejte, než se zobrazí náhledy všech fotografií. Žlutou hvězdičkou u fotografie vpravo nahoře označte úvodní fotografii alba. Pokud chcete místo titulní fotografie nahrát video, klikněte dole na šedé tlačítko "Přidat titulní videosekvenci". Jakmile bude vše nahráno, nezapomeňte vše uložit a vraťte se zpět na výpis alb.
Album nyní můžete předat zákazníkům. Pošlete jim odkaz na vaši úvodní stránku vasejmeno.dastax.cz. Doporučujeme zaslat zároveň alespoň krátké instrukce k použití alba.
Ve výpisu náhledových alb vidíte počet jeho zobrazení, zda byl už proveden výběr a zaškrtávací políčko na to, abyste si případně mohli poznamenat, že fotografie už máte hotové a upravené. Máte také k dispozici šedé tlačítko s ikonkou dopisu, které slouží k odeslání odkazu na album klientům na e-mail.
Klient zadá na vaší úvodní stránce zvolený kód a zobrazí se mu všechna alba, ke kterým má přístup. Náhledová alba jsou označena textem "Výběr náhledů" v pravém horním rohu. V albu si klient vybere fotografie kliknutím na kroužek v levém horním rohu fotky a klikne na tlačítko "Odeslat výběr náhledů".
Až klient provede výběr, přijde vám o tom notifikace na e-mail.
Výběr fotografií si můžete zobrazit ve výpisu náhledových alb po kliknutí na šedé tlačítko. Zobrazí se vám detail náhledového alba s vybranými fotografiemi.
Máte zde také možnost resetovat výběr, jelikož klient může z alba provést výběr pouze jednou. Album klientovi po provedení výběru zůstává stále přístupné do té doby, než ho sami smažete.
TIP: Poté, co klientovi fotografie upravíte, vytvořte nové zaheslované album se stejným přístupovým kódem a odešlete mu e-mailové upozornění, že fotky už má hotové a připravené v albu.
Kliknutím na volbu "Převést na zaheslované album" se z náhledového alba stane album zaheslované a odmažou se z něj veškeré fotografie, které nebyly zákazníkem vybrány. Údaje o albu včetně přístupového kódu a schéma galerie zůstanou původní. U fotografií nebude použit vodoznak, bude povoleno stáhnutí zdrojových fotografií a povolený tisk. V případě, že požadujete jiné nastavení, můžete si jej změnit v editaci alba.
Schéma alba
V systému si můžete vybrat jedno ze tří schémat alba: klasické, vylepšené nebo fotoblog. Výhodou klasického vzhledu je, že si klient nemůže fotku rozkliknout ve větším zobrazení.
V případě vylepšeného schéma a fotoblogu lze fotky prohlížet ve větším zobrazení, v režimu plné obrazovky nebo prezentace.
Klasické vs. vylepšené
Nastavení aplikace - vstupní stránka a e-mailing
Až vám systém nastavíme, dostanete od nás e-mail o potvrzení registrace, můžete se přihlásit do své aplikace na adrese http://muj.dastax.cz/.
Na horní liště vpravo vidíte různé ikonky. Při kliknutí na poslední ikonu s vašim jménem se zobrazí seznam záložek. V záložce "Nastavení aplikace" si nastavte svou úvodní stránku. Nahrajte logo, svou fotografii, vlastní vodoznak a titulní fotografii, která se zobrazuje v záhlaví vstupní stránky. Vodoznak nahrávejte ve formátu PNG s průhledným pozadím. Dále vyplňte informace, které chcete, aby se na úvodní stránce zobrazovali (odkaz na váš rezervační systém, kontaktní údaje, sociální sítě). Do anotace doporučujeme uvést několik slov o vás a vaší tvorbě a také instrukce pro vaše klienty.
Nastavte si také text e-mailové notifikace, která se posílá zákazníkovi společně s přístupovým heslem.
Na horní liště vpravo vidíte různé ikonky. Při kliknutí na poslední ikonu s vašim jménem se zobrazí seznam záložek. V záložce "Nastavení aplikace" si nastavte svou úvodní stránku. Nahrajte logo, svou fotografii, vlastní vodoznak a titulní fotografii, která se zobrazuje v záhlaví vstupní stránky. Vodoznak nahrávejte ve formátu PNG s průhledným pozadím. Dále vyplňte informace, které chcete, aby se na úvodní stránce zobrazovali (odkaz na váš rezervační systém, kontaktní údaje, sociální sítě). Do anotace doporučujeme uvést několik slov o vás a vaší tvorbě a také instrukce pro vaše klienty.
Nastavte si také text e-mailové notifikace, která se posílá zákazníkovi společně s přístupovým heslem.
TIP: Pokud chcete každému klientovi text e-mailu více personalizovat, jednoduše ho pošlete sami sobě, upravte si text e-mailu podle vašich potřeb (klidně přidejte do přílohy i dárkový poukaz), a pak ho odešlete svému klientovi. Vzhled e-mailu zůstane stejný.
PERSONALIZUJTE SVOU ÚVODNÍ STRÁNKU
Věděli jste, že v úpravě vaší anotace fungují základní HTML kódy?Vyzkoušejte třeba:
odřádkování <br />
vodorovná čára <hr />
<b>tučný text</b>
<i>text kurzívou</i>
<u>podtržený text</u>
Nastavení ceníku tisku
V záložce "Ceník" si můžete upravit ceny tisku. Základně jsou ceny pro zákazníky nastaveny na cenovou hladinu Dastaxu, ze které získáváte provize dle přidělené výše.
Ve verzi zdarma nemůžete získávat provize z tisku klientů.
V PRO verzi se výše provize z tisku klientů počítá dle zakoupeného balíčku. Bez úpravy cen tak můžete dosáhnout až na provizi 25 %.
Ceny pro vaše klienty si můžete dle libosti upravit o +/- x % nebo ručně přepsat ceny položek. Pokud se v tom zamotáte, můžete si nastavit zpět aktuální ceny Dastaxu.
Ceny, které si nastavíte, se zobrazí klientovi k zaplacení a již obsahují 21% DPH.
Nabídka služeb
Na své vstupní stránce můžete prezentovat i vaši nabídku služeb. Pokud třeba nemáte vlastní webové stránky, náš systém se může stát jejich plnohodnotným zástupcem.
Nabídku služeb si vyplňte po kliknutí na záložku "Nabídka služeb". Jakmile nabídku vyplníte, na vaši vstupní stránku se vpravo nahoře přidá nová záložka. Nejoblíbenější varianta z nabídky se zobrazuje hned pod políčky pro vstup do galerií. Vaši zákazníci se s vámi mohou spojit přímo přes kontaktní formulář na vstupní stránce a nebo si můžete vyplnit rovnou odkaz na váš rezervační formulář.
Nabídku služeb si vyplňte po kliknutí na záložku "Nabídka služeb". Jakmile nabídku vyplníte, na vaši vstupní stránku se vpravo nahoře přidá nová záložka. Nejoblíbenější varianta z nabídky se zobrazuje hned pod políčky pro vstup do galerií. Vaši zákazníci se s vámi mohou spojit přímo přes kontaktní formulář na vstupní stránce a nebo si můžete vyplnit rovnou odkaz na váš rezervační formulář.
Obraty a provize
Váš aktuální stav obratu a provizí naleznete v záložce "Obraty a provize". Kromě vaší aktuální výše slevy a provize z tisku, zde vidíte i přehledy vašich obratů ze systému a získané bonusy. Je zde i soupis vašich získaných provizí z objednávek klientů.
Do přímých objednávek se započítávají všechny vaše objednávky realizované přes eshop. Klientské objednávky jsou všechny objednávky realizované z vašich alb. Dále vidíte všechny získané provize z elektronického prodeje a bonus a provize na tisk (kolik peněz jste díky používání systému získali).
U verze zdarma se výše slevy na váš tisk počítá na základě obratu. Průběžně hlídáme váš obrat za posledních 365 dnů získaný na základě vašich objednávek a objednávek vašich klientů. Na základě součtu těchto obratů dosahujete na lepší slevy na tisk u Dastaxu. Z objednávek vašich klientů ale nezískáte žádnou provizi.
V PRO verzi se výše slevy na vlastní tisk a výše provize počítá dle zakoupeného balíčku.
U každé získané provize si můžete zobrazit její detail. Zjistíte, z jakého alba byla objednávka provedena, zašifrovaný e-mail klienta a soupis objednaných položek.
Do přímých objednávek se započítávají všechny vaše objednávky realizované přes eshop. Klientské objednávky jsou všechny objednávky realizované z vašich alb. Dále vidíte všechny získané provize z elektronického prodeje a bonus a provize na tisk (kolik peněz jste díky používání systému získali).
U verze zdarma se výše slevy na váš tisk počítá na základě obratu. Průběžně hlídáme váš obrat za posledních 365 dnů získaný na základě vašich objednávek a objednávek vašich klientů. Na základě součtu těchto obratů dosahujete na lepší slevy na tisk u Dastaxu. Z objednávek vašich klientů ale nezískáte žádnou provizi.
V PRO verzi se výše slevy na vlastní tisk a výše provize počítá dle zakoupeného balíčku.
Víte, že... v případě objednávky tisku z alba se vám provize připíše v okamžik, kdy objednávku expedujeme nebo si ji u nás zákazník vyzvedne osobně.
Provize za elektronický prodej se vám připíše hned, jak je objednávka zaplacena.
Provize za elektronický prodej se vám připíše hned, jak je objednávka zaplacena.
U každé získané provize si můžete zobrazit její detail. Zjistíte, z jakého alba byla objednávka provedena, zašifrovaný e-mail klienta a soupis objednaných položek.
Zakoupení PRO verze
Nákup některého z balíčku PRO verze najdete v záložce "PRO verze". V přehledu vidíte vaše aktivní předplatné a další možnosti.
Pro prodloužení aktuálního balíčku klikněte na tlačítko "Prodloužit". Předplatné se platí vždy na 12 měsíců dopředu. Pokud máte předplacený některý z balíčků a chtěli byste přejít na vyšší, automaticky se vám v ceně odečte předplatné stávajícího balíčku, které nebylo vyčerpané. O své peníze tedy nepřijdete.
Příklad: Stávající balíček využíváte 8 měsíců a chcete přejít na vyšší. Při koupi vyššího balíčku se vám automaticky od ceny odečte částka předplatného za zbývající 4 měsíce.
Pro prodloužení aktuálního balíčku klikněte na tlačítko "Prodloužit". Předplatné se platí vždy na 12 měsíců dopředu. Pokud máte předplacený některý z balíčků a chtěli byste přejít na vyšší, automaticky se vám v ceně odečte předplatné stávajícího balíčku, které nebylo vyčerpané. O své peníze tedy nepřijdete.
Příklad: Stávající balíček využíváte 8 měsíců a chcete přejít na vyšší. Při koupi vyššího balíčku se vám automaticky od ceny odečte částka předplatného za zbývající 4 měsíce.
Výběr v náhledovém albu
Klientovi vytvořte náhledové album. Pošlete mu zvolený přístupový kód a vaší úvodní doménu xxx.dastax.cz. Po zadání kódu na vaší stránce se mu zobrazí všechna alba, která mají nastavený tento přístupový kód.
Náhledové album je označeno políčkem "Výběr náhledů" v pravém horním rohu. Pokud v albu nastavíte ceny, v náhledovém albu se klientovi zobrazí vyplněné informace o ceně focení, kolik vybraných fotografií má v rámci balíčku, kolik stojí další fotografie nad rámec balíčku, kolik je již zaplaceno a spočítá se mu, kolik celkem bude doplácet.
Fotografie vybere kliknutím na kroužek v levém horním rohu fotky. Jakmile bude mít vybráno, klikne na tlačítko "Odeslat výběr náhledů". Pokud má klient povoleno psát k fotkám poznámky, může ještě před odesláním výběru k vybraným fotkám přidat poznámku.
Kliknutím na "Vybrané fotky (počet)" vlevo vedle tlačítka "Odeslat výběr náhledů" se vám vyfiltrují pouze vybrané fotky. Usnadní se vám tím výběr mezi větším množstvím fotografií.
Klient má po provedení výběru album stále přístupné až do té doby, než ho sami smažete.
Náhledové album je označeno políčkem "Výběr náhledů" v pravém horním rohu. Pokud v albu nastavíte ceny, v náhledovém albu se klientovi zobrazí vyplněné informace o ceně focení, kolik vybraných fotografií má v rámci balíčku, kolik stojí další fotografie nad rámec balíčku, kolik je již zaplaceno a spočítá se mu, kolik celkem bude doplácet.
Fotografie vybere kliknutím na kroužek v levém horním rohu fotky. Jakmile bude mít vybráno, klikne na tlačítko "Odeslat výběr náhledů". Pokud má klient povoleno psát k fotkám poznámky, může ještě před odesláním výběru k vybraným fotkám přidat poznámku.
Kliknutím na "Vybrané fotky (počet)" vlevo vedle tlačítka "Odeslat výběr náhledů" se vám vyfiltrují pouze vybrané fotky. Usnadní se vám tím výběr mezi větším množstvím fotografií.
POZOR: Tento krok je nevratný. Podruhé už klient fotografie vybrat nemůže. Musí kontaktovat vás a vy máte možnost mu ve výpisu náhledových alb "resetovat výběr". Album se tak znovu obnoví a klient může vytvořit nový výběr.
Klient má po provedení výběru album stále přístupné až do té doby, než ho sami smažete.
Objednání tisku fotografií z alba
Do alba klient vstupuje přes vaši vstupní stránku xxx.dastax.cz. Na této úvodní stránce je vhodné zákazníky seznámit s postupem objednání fotografií z alb. Na stránce mají klienti možnost zobrazit si váš ceník tisku fotografií a obrazů. Pro vstup do zaheslovaného (soukromého) alba musí zadat přístupový kód. Pro vstup do veřejného alba stačí vedle kliknout na tlačítko "Zobrazit galerie".
Standardně lze z každého vytvořeného alba objednat tisk fotografií a obrazů. Fotografie, které chce klient objednat tištěné, označí v levém horním rohu a klikne na tlačítko "Objednat tisk". Fotografie se tak nahrají do našeho košíku, kde si klient volí další parametry. U tištěných fotografií volí rozměr, povrch a ořez. U fotoobrazů volí rozměr, druh obrazu, laminace, rámování a ořez. Každou fotku si může ručně upravit: posunout ořez, otočit, zrcadlit horizontálně či vertikálně, přiblížit a oddálit. Až bude mít vybrané všechny parametry, může objednat tisk za vaše prodejní ceny. Zvolí termín zhotovení (standardní nebo expresní), dopravu, platbu a vyplní své dodací a fakturační údaje. My pak objednávku vytiskneme a doručíme.
Pokud si klient není jistý, jak objednávku vytvořit, má k dispozici kontakt na naši technickou podporu na tel. čísle 384 370 918 nebo na e-mailu info@dastax.cz.
TIP: Po najetí myší na fotografii se zobrazí název fotografie a ikona žárovky ukazuje rozlišení fotografie. Pokud jste nastavili vylepšený vzhled alba nebo fotoblog, klient si fotkami může listovat ve větším zobrazení.
Standardně lze z každého vytvořeného alba objednat tisk fotografií a obrazů. Fotografie, které chce klient objednat tištěné, označí v levém horním rohu a klikne na tlačítko "Objednat tisk". Fotografie se tak nahrají do našeho košíku, kde si klient volí další parametry. U tištěných fotografií volí rozměr, povrch a ořez. U fotoobrazů volí rozměr, druh obrazu, laminace, rámování a ořez. Každou fotku si může ručně upravit: posunout ořez, otočit, zrcadlit horizontálně či vertikálně, přiblížit a oddálit. Až bude mít vybrané všechny parametry, může objednat tisk za vaše prodejní ceny. Zvolí termín zhotovení (standardní nebo expresní), dopravu, platbu a vyplní své dodací a fakturační údaje. My pak objednávku vytiskneme a doručíme.
TIP: Pokud máte zakoupenou PRO verzi, máte možnost tisk z alba zakázat.
Pokud si klient není jistý, jak objednávku vytvořit, má k dispozici kontakt na naši technickou podporu na tel. čísle 384 370 918 nebo na e-mailu info@dastax.cz.
Hromadné objednávky z několika alb
Zákazníci si mohou vytvořit hromadnou objednávku ze všech alb, ke kterým mají přístup. Nastavte proto klientům jednotný přístupový kód.
Pokud má zákazník přístup k více albům a bude objednávat tisk, automaticky na něj vyskočí okno s informací, že může pokračovat v objednávce tisku vybraných fotografií nebo může vybrat ještě další fotografie z jiného alba. Dále je také upozorněn na to, že při objednávce bude mít možnost nahrát k tisku i své vlastní fotografie, ze kterých také získáte provizi.
Jakmile si zákazník označí fotografie ze všech alb, dostává se už do standardního košíku, kde si sám volí formáty, ořezy a materiály. V tomto kroku má také možnost do zakázky přidat i své vlastní fotografie. Klient si tedy může vytvořit hromadnou objednávku a ušetřit tak na poštovném.
Pokud má zákazník přístup k více albům a bude objednávat tisk, automaticky na něj vyskočí okno s informací, že může pokračovat v objednávce tisku vybraných fotografií nebo může vybrat ještě další fotografie z jiného alba. Dále je také upozorněn na to, že při objednávce bude mít možnost nahrát k tisku i své vlastní fotografie, ze kterých také získáte provizi.
Jakmile si zákazník označí fotografie ze všech alb, dostává se už do standardního košíku, kde si sám volí formáty, ořezy a materiály. V tomto kroku má také možnost do zakázky přidat i své vlastní fotografie. Klient si tedy může vytvořit hromadnou objednávku a ušetřit tak na poštovném.
Přidání vlastních fotografií do objednávky
Klient si může přes vaši úvodní stránku přímo objednat tisk svých vlastních fotografií i bez objednání z alba.
Na každé úvodní stránce je úplně dole tlačítko "Nahrát vlastní fotografie". Zákazník se rovnou dostane do e-shopu, kam si z počítače nebo jiného zařízení nahraje své soubory a objedná si tisk za ceny, které si fotograf nastavil. To samé platí i u objednání z galerie. Pokud zákazník objednává přímo z galerie, může i do této objednávky přihodit své vlastní fotky.
Na každé úvodní stránce je úplně dole tlačítko "Nahrát vlastní fotografie". Zákazník se rovnou dostane do e-shopu, kam si z počítače nebo jiného zařízení nahraje své soubory a objedná si tisk za ceny, které si fotograf nastavil. To samé platí i u objednání z galerie. Pokud zákazník objednává přímo z galerie, může i do této objednávky přihodit své vlastní fotky.
TIP: Dejte vašim klientům vědět, že si do objednávky mohou přidat své vlastní fotografie. Získáte tak větší provizi z objednávky nebo jim umožníte získat lepší ceny než přímo v Dastaxu.
Ořez na formát vs. bez ořezu
Setkáváme se s tím, že klienti si neví rady s ořezy fotografií. Pokud si klient zvolí takový formát, který neodpovídá poměru stran fotografie, náš e-shop ho na to upozorní. U fotografie se objeví hláška "Fotografie nemá správný poměr stran pro zvolený formát".
Standardně je u fotografií nastavený "Ořez na formát", tzn. že fotka do zvoleného formátu bude oříznuta tak, aby odpovídala vybranému formátu. Po rozkliknutí náhledu fotografie se ořez dá ručně upravit. Jestli fotografii ořezávat nechce, musí nastavit parametru ořez hodnotu "Bez ořezu". Zbytek fotografie se vyplní bílou plochou. Před dokončením objednávky si musí zkontrolovat všechny zobrazené náhledy fotografií, protože přesně tak budou vytisknuty. Původní data bez ořezu k dispozici nemáme.
Standardně je u fotografií nastavený "Ořez na formát", tzn. že fotka do zvoleného formátu bude oříznuta tak, aby odpovídala vybranému formátu. Po rozkliknutí náhledu fotografie se ořez dá ručně upravit. Jestli fotografii ořezávat nechce, musí nastavit parametru ořez hodnotu "Bez ořezu". Zbytek fotografie se vyplní bílou plochou. Před dokončením objednávky si musí zkontrolovat všechny zobrazené náhledy fotografií, protože přesně tak budou vytisknuty. Původní data bez ořezu k dispozici nemáme.
TIP: Pokud do alb nahráváte nestandardní formáty, určitě je vhodné klientům dopředu vysvětlit, jakým způsobem si mohou objednat jejich tisk.
Stažení fotografií z alba
Do alba klient vstupuje přes vaši úvodní doménu xxx.dastax.cz. Pro vstup do zaheslovaného alba musí zadat přístupový kód. Pro vstup do veřejného alba stačí kliknout na tlačítko "Zobrazit galerie".
Klient má možnost si fotografie bezplatně stáhnout jen tehdy, pokud jste při zakládání alba zvolili možnost "Povolit stáhnutí zdrojových fotografií". Může si tak stáhnout každou fotku jednotlivě kliknutím na ikonku v pravém horním rohu fotografie, nebo více fotografií najednou jejich označením a kliknutím na tlačítko "Stáhnout elektronicky". V dalším kroku se začne vytvářet odkaz ke stažení. Pokud klient nechce čekat, až se odkaz zobrazí, může vyplnit svou e-mailovou adresu, kam mu po vytvoření zip souboru přijde odkaz k jeho stažení. Odkaz ke stažení je funkční pouze po dobu 48 hodin.
Pokud si klient není jistý, jak fotografie stáhnout, má k dispozici kontakt na naši technickou podporu na tel. čísle 384 370 918 nebo na e-mailu info@dastax.cz.
TIP: Po najetí myší na fotografii se zobrazí název fotografie a ikona žárovky ukazuje rozlišení fotografie. Pokud jste nastavili vylepšený vzhled alba nebo fotoblog, klient si může fotkami listovat ve větším zobrazení.
Klient má možnost si fotografie bezplatně stáhnout jen tehdy, pokud jste při zakládání alba zvolili možnost "Povolit stáhnutí zdrojových fotografií". Může si tak stáhnout každou fotku jednotlivě kliknutím na ikonku v pravém horním rohu fotografie, nebo více fotografií najednou jejich označením a kliknutím na tlačítko "Stáhnout elektronicky". V dalším kroku se začne vytvářet odkaz ke stažení. Pokud klient nechce čekat, až se odkaz zobrazí, může vyplnit svou e-mailovou adresu, kam mu po vytvoření zip souboru přijde odkaz k jeho stažení. Odkaz ke stažení je funkční pouze po dobu 48 hodin.
POZOR: Vytvořit zip soubor nějakou dobu trvá. Dále také většina mobilních zařízení zip soubor neumí rozbalit. Doporučte tedy klientům, aby si v mobilu stahovali fotky po jedné a ne více fotek najednou v zip souboru.
Pokud si klient není jistý, jak fotografie stáhnout, má k dispozici kontakt na naši technickou podporu na tel. čísle 384 370 918 nebo na e-mailu info@dastax.cz.
Objednání elektronických fotografií z alba
Do alba klient vstupuje přes vaši úvodní doménu xxx.dastax.cz. Na této úvodní stránce je vhodné zákazníky seznámit s postupem objednání fotografií z alb. Pro vstup do zaheslovaného alba musí zadat přístupový kód. Pro vstup do veřejného alba stačí kliknout na tlačítko "Zobrazit galerie".
Pokud jste při založení alba zvolili možnost elektronického prodeje fotografií, klient si může stažení fotografií zakoupit za vaše nastavené ceny. V popisu alba vidí cenu za první fotografii, cenu za každou další fotografii a cenu za nákup celého alba. Fotografie ke koupi si označí v levém horním rohu a klikne na tlačítko "Koupit elektronicky". Dostává se do košíku, kde zvolí formu platby a vyplní své fakturační údaje. Odkaz ke stažení zip souboru se zakoupenými fotkami zákazníkovi přijde po zaplacení objednávky na zadanou e-mailovou adresu.
Pokud si klient není jistý, jak objednávku vytvořit, má k dispozici kontakt na naši technickou podporu na tel. čísle 384 370 918 nebo na e-mailu info@dastax.cz.
TIP: Po najetí myší na fotografii se zobrazí název fotografie a ikona žárovky ukazuje rozlišení fotografie. Pokud jste nastavili vylepšený vzhled alba nebo fotoblog, klient si může fotografiemi listovat ve větším zobrazení.
Pokud jste při založení alba zvolili možnost elektronického prodeje fotografií, klient si může stažení fotografií zakoupit za vaše nastavené ceny. V popisu alba vidí cenu za první fotografii, cenu za každou další fotografii a cenu za nákup celého alba. Fotografie ke koupi si označí v levém horním rohu a klikne na tlačítko "Koupit elektronicky". Dostává se do košíku, kde zvolí formu platby a vyplní své fakturační údaje. Odkaz ke stažení zip souboru se zakoupenými fotkami zákazníkovi přijde po zaplacení objednávky na zadanou e-mailovou adresu.
POZOR: Nelze udělat objednávku elektronických fotek z více alb najednou. Je potřeba udělat z každého alba objednávku zvlášť.
Pokud si klient není jistý, jak objednávku vytvořit, má k dispozici kontakt na naši technickou podporu na tel. čísle 384 370 918 nebo na e-mailu info@dastax.cz.